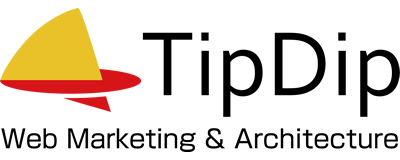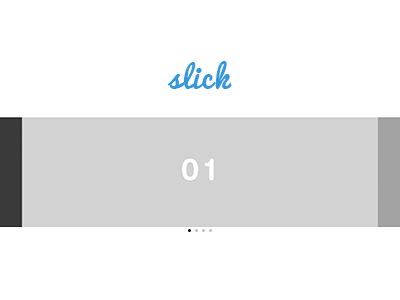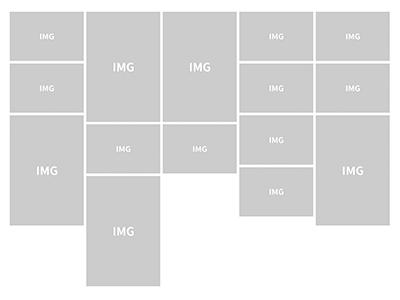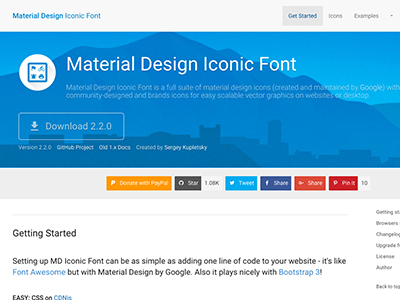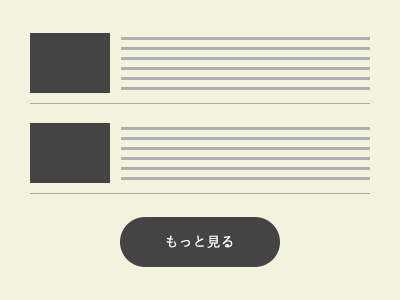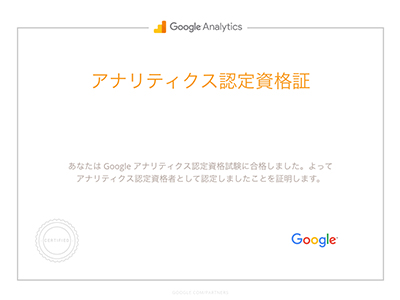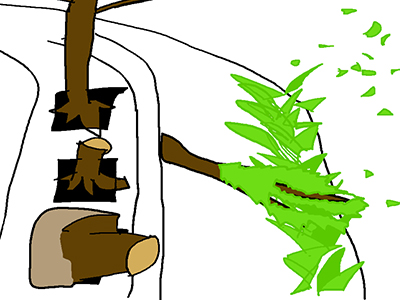使い勝手のいいレスポンシブ対応スライダー『slick』のオプションを紹介!
以前、使い勝手のいいレスポンシブ対応スライダーとしてブログで紹介した『slick』
レスポンシブ対応のスライダー『slick』が使いやすくておすすめ
https://www.tipdip.jp/tips_posts/production/1549/
『slick』はオプションを設定することで様々な使い方ができます。
オプションは公式サイト内で英語で紹介されていますが、今回はこれを日本語で解説していきたいと思います!
slick – the last carousel you’ll ever need
http://kenwheeler.github.io/slick/#settings
それでは、次項より解説していきたいと思います。
オプション一覧
以下が用意されている全てのオプションです。
この様にオプション設定を組み合わせていくことで、使用する状況に合ったスライダーを作成することができます!
| オプション名 | 解説 | 初期値 |
|---|---|---|
| accessibility | キーボードの矢印キーやTabキーで操作できるか | true |
| adaptiveHeight | スライダーの高さを現在のスライド(.slick-current)に合わせるか | false |
| autoplay | スライダーの自動再生をするか | false |
| autoplaySpeed | 自動再生時のスライドの静止時間 | 3000 |
| arrows | 前へ、次への矢印ボタンの有無 | true |
| asNavFor | 他のスライダーと連動 | null |
| appendArrows | 矢印ボタンを生成する場所を変更(指定した要素の中に生成) | $(element) |
| appendDots | ドットナビゲーションボタンを生成する場所を変更(指定した要素の中に生成) | $(element) |
| prevArrow | 矢印ボタンの「前へ」のHTMLをカスタマイズ | <button type=”button” class=”slick-prev”>Previous</button> |
| nextArrow | 矢印ボタンの「次へ」のHTMLをカスタマイズ | <button type=”button” class=”slick-next”>Next</button> |
| centerMode | 現在のスライド(.slick-current)を中央に表示し、前後のスライドを左右に見切れた状態で表示する(スライドが奇数時) | false |
| centerPadding | centerModeがtrueの時、前後のスライドの表示幅 | ’50px’ |
| cssEase | CSS3のイージングを指定 | ‘ease’ |
| customPaging | functionを使用してドットナビゲーションボタンをカスタマイズする | n/a |
| dots | ドットナビゲーションボタンを表示するかどうか | false |
| dotsClass | ドットナビゲーションボタンのclass名を指定 | ‘slick-dots’ |
| fade | スライドの切り替えをフェードにするかどうか | false |
| focusOnSelect | クリックしたスライドに切り替えるかどうか | false |
| easing | jQueryのイージングを指定 | ‘linear’ |
| edgeFriction | infinite: falseの時、両端のスライドをスワイプした時のバウンドする幅 | 0.15 |
| infinite | スライドの端まできた時にループさせるかどうか | true |
| initialSlide | 最初に表示するスライドを指定 | 0 |
| lazyLoad | 遅延ロードの設定。’ondemand’か’progressive’で指定 | ondemand |
| mobileFirst | レスポンシブ設定でモバイルファーストにするかどうか | false |
| pauseOnFocus | autoplay: trueの時、スライドをフォーカスしたら一時停止するかどうか | true |
| pauseOnHover | autoplay: trueの時、スライドにホバーさせると一時停止するかどうか | true |
| pauseOnDotsHover | autoplay: trueの時、ドットナビゲーションボタンにホバーさせると一時停止するかどうか | true |
| respondTo | レスポンシブの基準を設定’window’、’slider’または’min’(2つのうち小さい方)で指定 | window |
| responsive | レスポンシブのブレイクポイントを指定 | none |
| rows | 2以上でグリッドモードを初期化。slidesPerRowと併用して、各行に含めるスライドの数を設定 | 1 |
| slide | スライドとして使用する部分のタグ名を設定 | ” |
| slidesPerRow | rowsのオプションでグリッドモードを初期化した際に有効。各行のスライドの数を設定 | 1 |
| slidesToShow | 同時に表示されるスライドの数を設定 | 1 |
| slidesToScroll | 同時にスクロールされるスライドの数を設定 | 1 |
| speed | アニメーションの切り替えスピード | 300 |
| swipe | スワイプでスライドを変更できるかどうか | true |
| swipeToSlide | slidesToScrollで設定した値に関係なく、スライドをドラッグまたはスワイプできるかどうか | false |
| touchMove | タッチでスライドさせられるかどうか | true |
| touchThreshold | スライダー幅に対して、【1/touchThresholdの値】をスワイプするとスライドが切り替わる | 5 |
| useCSS | CSSのtransitionを有効にするかどうか | true |
| useTransform | CSSのtransformを有効にするかどうか | true |
| variableWidth | スライド毎に横幅が違う場合、スライド幅を可変にするかどうか | false |
| vertical | スライドを縦方向にするかどうか | false |
| verticalSwiping | 縦方向のスワイプを有効にするかどうか | false |
| rtl | スライドの順番を逆にするかどうか | false |
| rtl | スライドの順番を右→左にするかどうか | false |
| waitForAnimate | スライドアニメーション中に別のスライドを表示する動作を無効化するかどうか | true |
| zIndex | z-indexの値を設定する | 1000 |
オプションの設定方法
まず、slickの詳しい設定方法に関しては前回記事で紹介していますので、そちらを参照してください。
オプションの設定は次のように行なっていきます。
$(function() {
$('.slider').slick({
autoplay: true,
autoplaySpeed: 3000,
slidesToShow: 3,
responsive: [{
breakpoint: 640,
settings: {
slidesToShow: 2,
},{
breakpoint: 480,
settings: {
slidesToShow: 1,
}
}]
});
});
使用する上でややこしいのはresponsiveでしょうか。
例えば、上の設定ではresponsiveの中に『breakpoint: 640』と『breakpoint: 480』が設定されています。
この場合、ウィンドウ幅が641px以上の時はslidesToShowが3、640px〜481pxではslidesToShowが2、480px以下の時にslidesToShowが1という設定を行なっているということです。
ウインドウ幅によって細かく設定を変えられる点も、slickが使いやすい点の一つだと思います!
まとめ
いかがでしたでしょうか?
今までも様々なスライダーをslickで作ってきましたが、slickは本当に様々な環境での使用が想定されていて、非常に使いやすいスライダーだと思います!
それでは、また次の記事で。
2018.09.19